Ch1 : Setting Play
[Introduce]
這邊範例,是以作業系統是Windows7(X64)來做範例,基本上使用Play Framework前面需要花點時間建置環境,請耐心往下設定。
需要安裝的檔案:
JDK : Java SE Development Kit (JDK) 8u91 (64bit or 32bit)
PlayFramework : 2.5.4
SBT : 0.13.11
編譯工具 : Eclipse
文字工具 : NotePad++
[第九章開始]
Java資料庫工具 : MyBatis 3.4.1 (暫時不用安裝)
MySQL資料庫 : MariaDB 10.1.16 Stable (暫時不用安裝)
下載連結
JDK : http://www.oracle.com/technetwork/java/javase/downloads/jdk8-downloads-2133151.html
PlayFramework : https://www.playframework.com/download
SBT : http://www.scala-sbt.org/download.html
編譯工具 : https://eclipse.org/downloads/
文字工具 : https://notepad-plus-plus.org/download/v6.9.2.html
[第九章開始]
MyBatis : http://www.mybatis.org/mybatis-3/
MariaDB : https://mariadb.org/
Hold on , I am your teammate , I will help and teach you!! Let's go!!
[安裝JDK]
Step 1:下載JDK後,安裝JDK到你想要的路徑,基本上要抓32bit(位元)或者是64bit(位元)版本都沒關係,取決你自己的喜好,若是考慮到舊作業系統,可裝32bit版本減少一些問題。
(基本上我們之後要撰寫的PLAY專案,跟Eclipse IDE都是靠Java來協助運作,所以JDK是必須安裝的項目。)
EX PATH : C:\Program Files (x86)\Java\jdk1.8.0_73
Step 1.1 : 設定JAVA_HOME路徑讓Windows認識到這編譯夥伴,之後再做一些設定,就可以讓Java替你做事情了! 我們可以從控制台,點選進階系統設定,再點選環境變數。
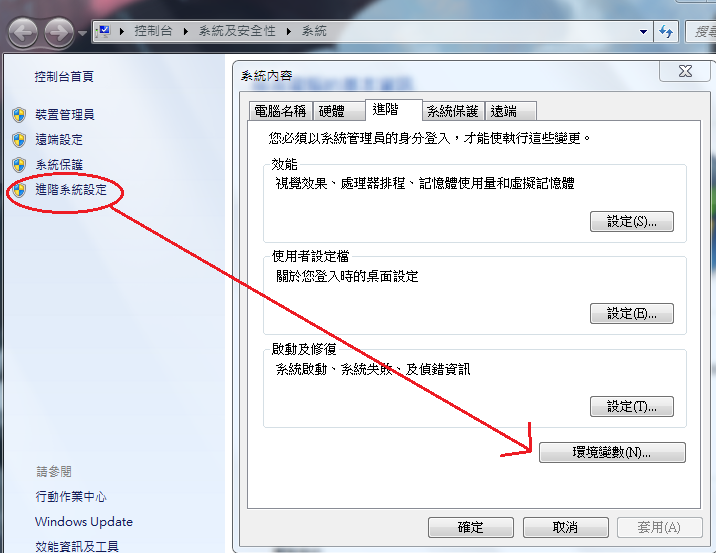
Step 1.2 : 開啟系統環境變數後,新增JAVA_HOME路徑。
EX NAME : JAVE_HOME
EX PATH : C:\Program Files (x86)\Java\jdk1.8.0_73_64bit

Step 1.3 : 編輯PATH參數,在後面新增以下路徑,讓系統知道Java在那裡,這邊會有許多程式的路徑,每個路徑是以分號當做結束意思,也可以自己新增其它想要使用的程式路徑。
EX PATH : %JAVA_HOME%\bin; <--- 請注意,一定要多寫bin,因為主要JAVA放在bin目錄下,才能正確去執行
Step 1.4 : 回到桌面後,左下角點選開始,在"搜尋程式及檔案",輸入命令提示字元或cmd,開啟cmd應用程式,輸入java -version,來確認是否有正確安裝Java。
[Play Framework 2.5.4]
step 2 : 下載Play Framework 2.5.4離線版本,或者是最新版本。

step 2.1 : 解壓縮檔案至你想要的路徑,這邊稍微注意一下路徑擺放的地方,不合適路徑的可能會導致後續使用失敗,建議放在純英文目錄下。
EX PATH : C:\playFramework\activator-dist-1.3.10
step 2.2 : 設定PALY_HOME的環境變數路徑,讓作業系統知道有這應用程式。
EX NAME : PLAY_HOME
EX PATH : C:\playFramework\activator-dist-1.3.10
step 2.3 : 編輯系統PATH參數,跟之前設定JAVA_HOME一樣,一樣需要新增我們剛剛寫的PALY_HOME到Path的環境變數下。
EX PATH : %PLAY_HOME%\bin; <--- 請注意,一定要多寫bin,因為主要Play放在bin目錄下,才能正確去執行
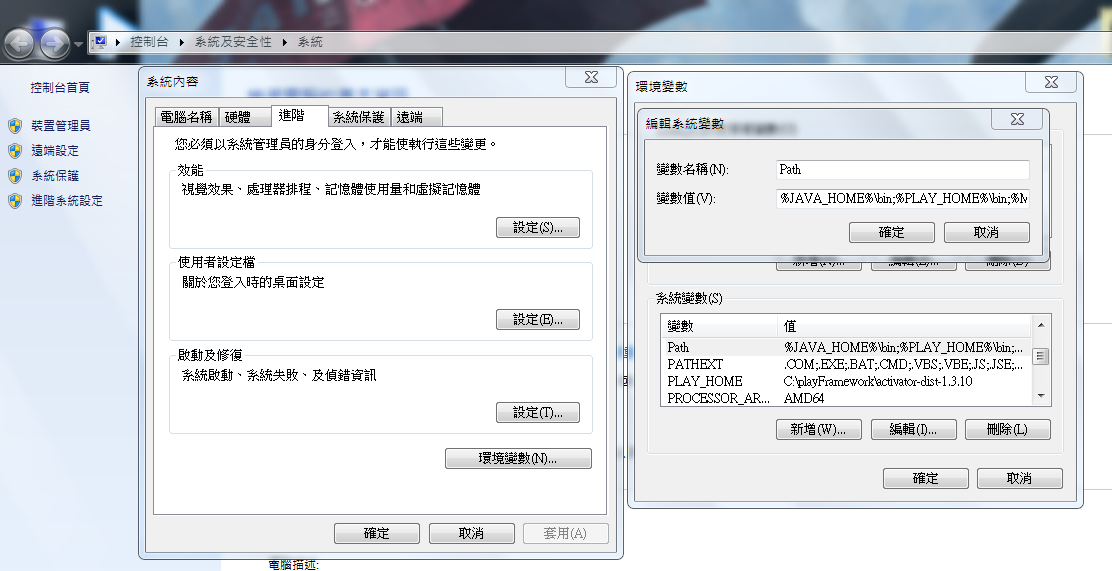
step 2.4 : 到這裡還不能直接去開啟命令與提示字元,來確認Play是否有正確能運作,還需要額外一些設定,才能正確使用,到sbt官方網站,下載sbt的設定檔案。
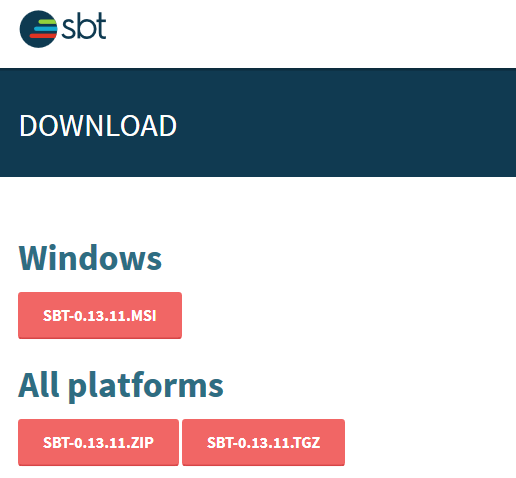
step 2.5 : 個人建議把sbt檔案,跟放在跟Play目錄下的同階層資料夾,方便以後找尋與設定。
EX PATH : C:\playFramework\sbt
PALY PATH : C:\playFramework\activator-dist-1.3.10
step 2.6 : 這邊要去修改activator.bat這的bat檔,來去設定與告知Play,我們一些常用的設定目前在什麼路徑下,若沒有正確設定,會讓Play無法正常使用。建議可以使用下載Notepad++來去編輯檔案,純文字編輯,會有排版亂掉不好檢視問題。
EX PATH : C:\playFramework\activator-dist-1.3.10\bin\activator.bat
修改方向有三個地方 : ACTIVATOR_HOME,SBT_HOME,FN這三個變數,需要指到正確的目錄下
ACTIVATOR_HOME => set ACTIVATOR_HOME=C:\playFramework\activator-dist-1.3.10 (目前play的目錄)
SBT_HOME => set SBT_HOME=C:\playFramework\sbt (目前sbt目錄)
FN => set FN=%SBT_HOME%\conf\sbtconfig.txt (之後啟動服務有關係的設定檔)
setp 2.7 : 開啟命令與提示字元,輸入activator,來得知是否正確安裝Play。
step 2.8 : 第一次使用,可以輸入activator ui,會開始建置內建的Play開發使用環境,這需要一點時間下載相關檔案與編譯,等成功安裝完後,會把啟動一個網頁服務來給您使用,它可以用來建新專案還有編寫程式。以下是成功編譯完,預設的頁面
預設網址是:http://127.0.0.1:8888/home

ps:早期Play都是用Play當作關鍵字來使用,而是從2.3.0版本開始,改用activator當作關鍵字使用。
[Eclipse]
step3 : 之後我們編寫Play程式需要Eclipse來幫助我們寫專案,若有其它喜愛的編譯器,可以跳過這步驟。我們是以Windows 64bit與Eclipse作為範例。Eclipse去官方抓取最新的JavaEE版本即可。
網址 : http://www.eclipse.org/downloads/packages/eclipse-ide-java-ee-developers/keplerr
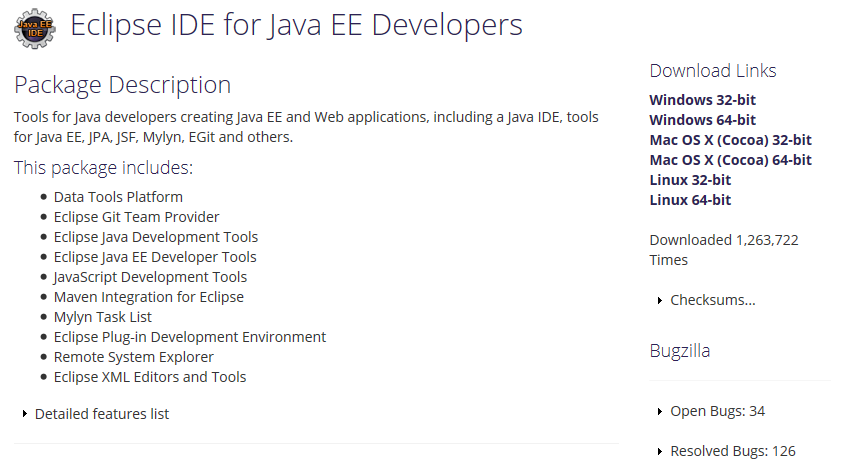 step 3.1 : 下載完Ecleipse,來解壓縮檔案,至你想要存放的路徑下,檔案內容大概如圖所示。
step 3.1 : 下載完Ecleipse,來解壓縮檔案,至你想要存放的路徑下,檔案內容大概如圖所示。
EX PATH : C:\IDE\eclipse-Mars
step 3.2 : 開啟Eclipse.exe程式,第一次會問你想要把專案放在什麼WorkSpace(工作目錄)下,一樣選擇自己喜愛的目錄即可。
PS : 畫面是參考,我已經匯入Play的專案的模樣,字體樣式則是另外安裝的,若有Eclipse安裝問題,可以上網學習關鍵字找解答,就不詳加介紹了。
step3.3:請把Eclipse預設編碼,修改成UTF8,Play本身專案只強制規定要使用UTF8,不然後續會有其他問題發生。依序選擇Window->Perferences->General->WorkSpace。往下拉可以看到Test file encodeing,需要修改成UTF8格式,減少跨平台開發時,常見的亂碼現象。
[Final]
基本上,到這邊很順利的話,我們需要的基本環境都已經起來,下個章節會介紹怎樣建立新專案,以及Play本身的目錄結構還有ㄧ些慣例。
[Reference]
1.Installing Play
https://www.playframework.com/documentation/2.5.x/Installing
2.Warning message running Play 2.5.2
http://stackoverflow.com/questions/36879205/warning-message-running-play-2-5-2